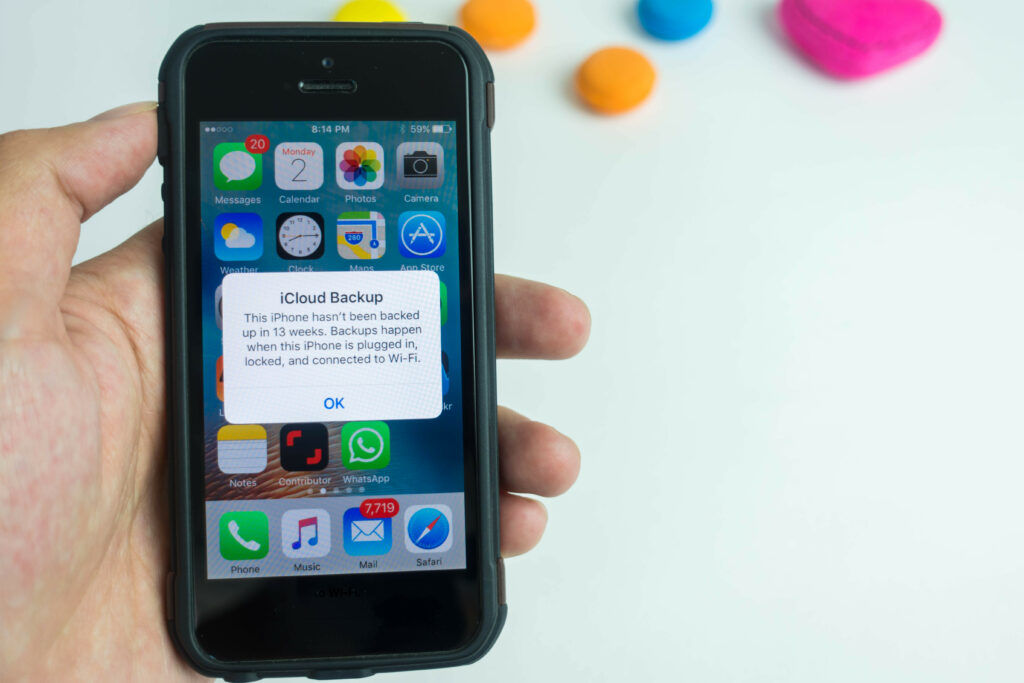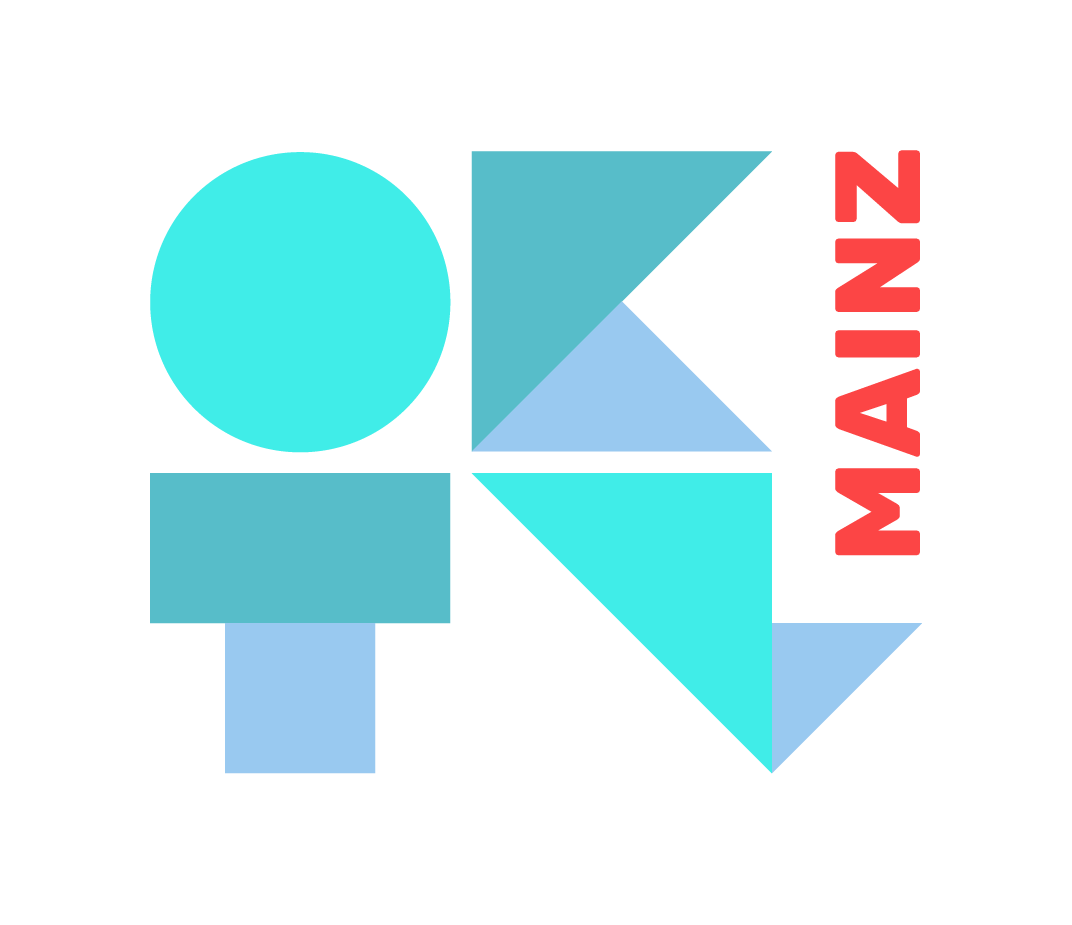Auf unseren Smartphones sind viele wichtige Daten gespeichert: zum Beispiel Telefonnummern, Fotos und alle Informationen, die einem andere per Messenger schicken. Im Alltag kann es schnell passieren, dass Daten verloren gehen. Ein Sturz, Wasserschaden am Smartphone oder altersschwache Akkus – es gibt einige Szenarien. Damit nicht alles futsch ist, wenn das Handy mal kaputt oder verloren geht, können Sie vorsorgen.
Es ist schnell passiert: In der Straßenbahn aus der Tasche gerutscht, ins Spülwasser gefallen oder mitsamt dem Rucksack geklaut – wenn das Handy weg ist, bricht eine kleine digitale Welt zusammen. Doch mit einem Daten-Backup ist das Ganze halb so wild.
Nicht jeder Person sind alle Daten auf dem Handy so wichtig, dass sie eine aktuelle Sicherungskopie davon benötigt. Vielleicht reicht es Ihnen, wenn Sie Ihre Fotos oder Kontakte vom Handy sicher aufbewahrt wissen. Möchten Sie aber wirklich von allen Daten, die auf ihrem Handy gespeichert sind, eine Sicherungskopie anlegen, ist das ebenfalls möglich.
iPhone-Nutzer*innen haben dabei etwas weniger Arbeit als Besitzer*innen von Android-Geräten. Mit den unten stehenden Tipps können Sie sich rauspicken, was für Sie am besten passt.
Backup: Lokal oder im Internet?
Backups kann man auf zwei Arten anlegen: Entweder, man kopiert seine Daten auf ein anderes Gerät, zum Beispiel per USB-Kabel (Englisch für Universial Serial Bus – Universelles Anschlusssystem) auf einen Computer. Das nennt man „lokales Backup“. Es hat den Vorteil, dass nur Sie Zugriff auf Ihre Daten haben. Allerdings kann auch ein Zweitgerät kaputt gehen – in dem Fall sind dann auch die Daten weg.
Speichert man sein Backup im Internet, also auf den Servern (der „Cloud“) eines Software-Anbieters, sind die Daten jederzeit und von überall aus erreichbar. Man muss sich nur mit Nutzernamen und Passwort in sein Konto bei dem jeweiligen Cloud-Anbieter einloggen. Dass Daten von hier verloren gehen, ist ziemlich unwahrscheinlich.
Allerdings sollten Sie sich fragen, wie wichtig Ihnen dabei die Privatsphäre ist. Die meisten kostenlosen Cloud-Anbieter, zum Beispiel Google Drive und Dropbox, verschlüsseln Daten zwar so, dass Angreifer*innen sie nicht lesen können – Sie selbst haben aber Zugriff auf Ihre Fotos und Dateien. Privatsphäre freundliche Dienste, die nur Ihnen selbst den Zugriff erlauben, sind zum Beispiel Tresorit und Luckycloud (beide kostenpflichtig).
Backup: Wie oft?
Ein Backup ergibt nur Sinn, wenn es einigermaßen aktuell ist. Sie sollten Ihre Daten also regelmäßig sichern. Bei einem lokalen Backup müssen Sie das komplett von Hand machen – da hilft nur ein regelmäßiger Eintrag im Kalender, damit man die unliebsame Aufgabe nicht vergisst.
Bei automatischen Backups, wie beispielsweise Apple sie für die iCloud anbietet, müssen Sie nichts weiter tun – alle Daten werden dabei regelmäßig automatisch gesichert (siehe unten).
Backup bei Android
Geräte-Backup: Der Android-Hersteller Google bietet für bestimmte Daten ein automatisches Backup an. Ab der Android-Version 9 sind Backup-Daten Ende-zu-Ende-verschlüsselt. Das bedeutet, sie werden zwar in Googles Cloud abgelegt, aber so, dass sie nicht entschlüsselt werden können – auch von Google nicht. Nur Sie selbst können Sie auf einem neuen Gerät wiederherstellen. Sie können das Backup unter Einstellungen > Google > Sicherung aktivieren, es wird dann einmal täglich automatisch aktualisiert. Wenn Sie ein neues Gerät einrichten, müssen Sie die Zugangsdaten des Google-Kontos eingeben, mit dem Ihr altes Gerät verknüpft war. Dann werden die Backup-Daten auf Ihr neues Gerät geladen.
Vorsicht: Das Google-Backup umfasst nur bestimmte Geräte-Daten, zum Beispiel Einstellungen, WLAN-Passwörter und Apps. Bestimmte Inhalte, wie zum Beispiel Messenger-Nachrichten, Kontakte und Fotos müssen separat gesichert werden.
Für das Backup von Fotos und Dateien empfiehlt sich eine sichere Cloud-App wie Tresorit oder Luckycloud. Diese Apps können Sie auf dem Handy installieren und dann werden Ihre Fotos sicher verschlüsselt im Internet gespeichert. Alternativ können Sie die Fotos per Kabel auf Ihren Computer übertragen.
Kontakte lassen sich in der Regel über die App selbst exportieren. Suchen Sie einfach in Ihrer Adressbuch-App nach der Einstellung „exportieren“ und legen Sie die Datei zum Beispiel in einer sicheren Cloud-App oder auf Ihrem Computer ab. Von dort können Sie die Datei auf das neue Gerät kopieren.
Chat-Verläufe aus Messengern sichern Sie ebenfalls über die App selbst. Wie das genau geht, beschreiben die Hersteller auf Ihren Webseiten, Anleitungen für Signal, Threema und WhatsApp finden Sie hier.
Backup bei iOS
Möchten Sie nur einzelne Daten sichern, zum Beispiel Fotos, können Sie diese per Kabel auf den Computer übertragen oder über eine sichere Cloud-App wie Tresorit ablegen. Möchten Sie Ihre Messenger-Verläufe sichern, finden Sie hier Anleitungen für Signal, Threema und WhatsApp.
Natürlich bietet Apple auch für einzelne Datentypen die Synchronisation mit der iCloud an: Sollen Fotos beispielsweise auch am Computer abrufbar sein, können Sie in Ihrem iPhone anwählen, dass sie automatisch aus der App in die iCloud übertragen werden (unter Einstellungen > Nutzername > iCloud > Fotos > iCloud-Fotos anwählen). Dann können Sie sich unter icloud.com in Ihr iCloud-Konto einloggen und die Fotos dort ansehen und herunterladen. Allerdings hat Apple auf diese Daten dann ebenfalls Zugriff.
Darüber hinaus bietet Apple iPhone-Nutzer*innen zwei Möglichkeiten, sämtliche Daten auf einmal zu sichern: Entweder ebenfalls über die iCloud oder als lokales Komplett-Backup über den Computer. Wenn Sie ein neues iPhone einrichten, können Sie die alten Daten wiederherstellen und das neue Geräte ist anschließend genauso eingerichtet wie das alte.
Der Nachteil an so einem Komplett-Backup: Sie können es nur als Ganzes wieder herstellen, wenn Sie ein neues iPhone einrichten. Der Zugriff auf einzelne Datentypen ist dabei nicht vorgesehen beziehungsweise muss separat veranlasst werden (siehe oben).
Komplett-Backup per iCloud: Wenn Sie diese Funktion aktivieren, werden Ihre iPhone-Daten einmal täglich automatisch in der iCloud gesichert. Aber Vorsicht: Apple kann diese Backup-Daten einsehen und gegebenenfalls auch an Behörden weitergeben. Wenn Sie die Funktion dennoch nutzen möchten, gehen Sie zu Einstellungen > Nutzername > iCloud > iCloud-Backup > iCloud-Backup aktivieren).
Komplett-Backup per Computer: Um das Backup anzulegen, schließt man das iPhone per Kabel an den Computer an und startet den Kopiervorgang mit wenigen Klicks. Auf dem Mac kommt dabei je nach Version entweder der Finder (ab MacOS Catalina) oder die vorinstallierte App iTunes (bis einschließlich MacOS Mojave) zum Einsatz. Das Programm sollte sich nach dem Anschließen des iPhones automatisch öffnen und Ihnen einen entsprechenden Dialog anbieten. Nutzen Sie einen Windows-Computer, laden Sie zunächst das Apple-Programm iTunes herunter. Wenn Sie nun Ihr iPhone anschließen, sollte das Programm ebenfalls einen entsprechenden Dialog starten.